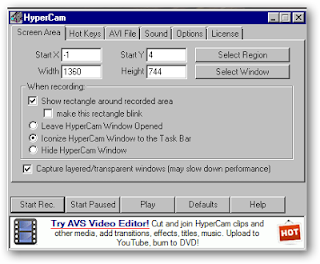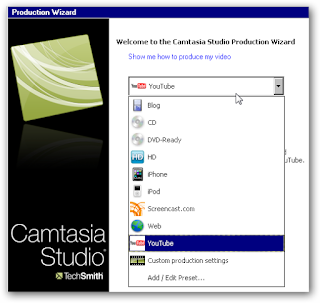Berbeda dengan Camtasia Studio 6 yang pernah saya bahas sebelumnya dan terasa agak memberatkan komputer, kali ini saya akan berbagi tutorial sofware perekam aktivitas komputer yang sangat ringan, simple dan mudah digunakan. Sofware ini bernama HyperCam. Sofware ini pun bisa anda dapatkan dengan gratis di Internet. Anda bisa mendownloadnya di http://www.hyperionics.com/hc/. Memang ketika selesai mendownload sofware ini hanya beberapa ratus KB saja, tetapi jangan anggap ini selesai. Karena ketika anda menginstal di komputer membutuhkan koneksi internet.
Tampilan sofware ini sangat sederhana, pengaturannyapun simpel mudah dipahami. Berikut sekilas pengaturannya:
1. Pada screen Area terdapat pengaturan utama, yaitu Select Region untuk merekam komputer menurut seleksi yang kita buat, dan Select Window untuk merekam aktivitas komputer pada seluruh layar monitor yang tampak.
2. Pada Hot Keys ada 3 pengaturan utama, yaitu: F2, F3 dan F4. Kode keyboard menerangkan fungsinya, F2 untuk memulai maupun menghentikan rekaman, F3 untuk pause dan F4 untuk single frame.
3. Pada tab AVI File, Avi file Name untuk memberikan nama file yang kita simpan, Browser for file Name Disk tmpat kita menyimpan hasil rekaman, dan Open Output folder untuk membuka secara langsung file video tersimpan.
4. Sound untuk mengatur System record, tak usah saya jelaskan anda pasti tahu fungsinya.
5. Option, untuk mengatur apakah Crusor kita tampak atau tidak ketika proses rekaman.
Itulah pengaturan utama saat kita menggunakan HyperCam. Sedangkan pada tab bawah terdapat beberapa menu Start Rec untuk memulai rekaman, Start Paused untuk menghentikan sementara rekaman,.Play untuk memainkan hasil rekaman.
CATATAN:
Rekaman dari sofware ini menghasilkan file video berformat AVI, sehingga dalam 10 menit saja bisa menghasilkan 1 gigabyte. Untuk itu pastikan hardisk anda masih longgar.
Untuk penggunaannya agar lebih jelas di sini saya sediakan tutorial merekam aktivitas komputer dengan HyperCam. Perhatikan dengan seksama.
Semoga membantu.
Tampilan sofware ini sangat sederhana, pengaturannyapun simpel mudah dipahami. Berikut sekilas pengaturannya:
1. Pada screen Area terdapat pengaturan utama, yaitu Select Region untuk merekam komputer menurut seleksi yang kita buat, dan Select Window untuk merekam aktivitas komputer pada seluruh layar monitor yang tampak.
2. Pada Hot Keys ada 3 pengaturan utama, yaitu: F2, F3 dan F4. Kode keyboard menerangkan fungsinya, F2 untuk memulai maupun menghentikan rekaman, F3 untuk pause dan F4 untuk single frame.
3. Pada tab AVI File, Avi file Name untuk memberikan nama file yang kita simpan, Browser for file Name Disk tmpat kita menyimpan hasil rekaman, dan Open Output folder untuk membuka secara langsung file video tersimpan.
4. Sound untuk mengatur System record, tak usah saya jelaskan anda pasti tahu fungsinya.
5. Option, untuk mengatur apakah Crusor kita tampak atau tidak ketika proses rekaman.
Itulah pengaturan utama saat kita menggunakan HyperCam. Sedangkan pada tab bawah terdapat beberapa menu Start Rec untuk memulai rekaman, Start Paused untuk menghentikan sementara rekaman,.Play untuk memainkan hasil rekaman.
CATATAN:
Rekaman dari sofware ini menghasilkan file video berformat AVI, sehingga dalam 10 menit saja bisa menghasilkan 1 gigabyte. Untuk itu pastikan hardisk anda masih longgar.
Untuk penggunaannya agar lebih jelas di sini saya sediakan tutorial merekam aktivitas komputer dengan HyperCam. Perhatikan dengan seksama.
Semoga membantu.