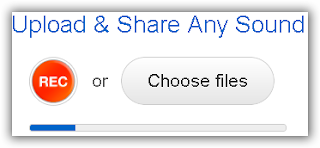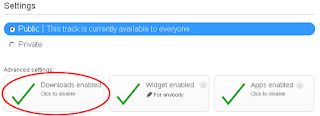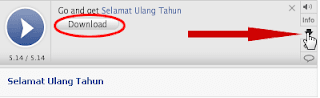SoundCloud adalah sebuah aplikasi yang bisa digunakan untuk upload mp3 di facebook. Jika anda memiliki sebuah lagu yang ingin dibagikan kepada teman-teman agar bisa didengarkan berbarengan, aplikasi inilah yang cocok.
Tidak itu saja, mp3 yang anda persembahkan bisa didownload oleh teman dengan cukup satu klik saja. Bagi pengguna facebook, aplikasi ini sangat mudah digunakajn, tak butuh registrasi yang rumit. Cukup masuk log in dan pergi ke aplikasi SoundCloud, di sana anda dapat mengupload mp3/audio sepuasnya dan dapat segera dibagikan. Bukan hanya lagu, kita juga dapat merekam suara atau audia kita sendiri.
Mp3mu/audio yang diunggah tidak hanya bisa dibagikan kepada teman fb, tetapi juga biss dibagi ke twitter, tumblr, Pin it maupun email. Bagaimana, tertarik? Silahkan mencobanya, berikut langkahnya:
1. Log in ke facebook.
2. Agar lebih nyaman buka browser baru dan pastekan link berikut http://soundcloud.com/upload.
3. Pada halaman upload tersebut, anda diberi 2 pilihan, yaitu Rec dan Choose file.
Rec, berarti anda bisa merekam audio melalui headphone dan Choose files untuk mengupload file audio dari komputer.
4. Setelah file berhasil diunggah, agar nantinya audio yang diupload bisa didownload oleh pendengar, tariklah rol ke bawah:
Pada bagian Settings > Advanced settings, klik Download Enabled.
Jangan lupa Save.
5. Sekarang, proses upload anda selesai.
6. Selanjutnya anda akan di bawa ke halaman baru dan audio siap dibagikan.
Setelah file dibagikan, mungkin ada teman yang ingin mendownloadnya, klik anak panah pada bagian kanan dan link download akan segera muncul.
Mantab bukan?
Jika kurang jelas berikut ilustrasi videonya.
5. Sekarang, proses upload anda selesai.
6. Selanjutnya anda akan di bawa ke halaman baru dan audio siap dibagikan.
Setelah file dibagikan, mungkin ada teman yang ingin mendownloadnya, klik anak panah pada bagian kanan dan link download akan segera muncul.
Mantab bukan?
Jika kurang jelas berikut ilustrasi videonya.